Scenario: I want to upload some data to my CRM but I want to map the address fields in my file to the Adress 2 fields in CRM. I can change the name of the fields in the file or I can create a specific data map. I will choose this last option.
So I have a regular *.xls file with my data called "data map dummy.xls" with the fields Account Name, Street 1, Street 2, ZIP, State and Country. (image below)

I will save this file choosing CSV (comma separated values) format and I will call it "data map dummy.csv". What happens now is that due to my regional settings (guess!) the CSV file is actually a semicomma (;) separated values file. I used good old notepad to check that (image below).
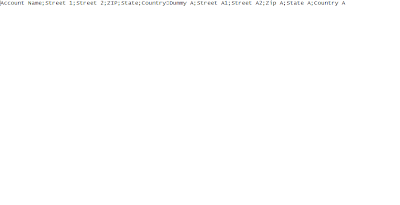
Then you go to the New Data page option and press "Load Sample Data" button. You pick the file, in my case "data map dummy.csv".

After the file is loaded you need to check the Column Headings in order to see if everything went well and... it didn't! Why? The "Load sample data" action doesn't recognize semicomma (;) separated values. Boring! Boring! (image below)

The solution as I found out by myself is to replace the semicommas (;) by commas (,) using the find and replace feature of notepad. Be careful using this feature because if you have data like street addresses separated by commas or semicommas you can get yourself in big trouble. (image below).

The best thing to do is NEVER use a data file to create a data map but a dummy file with simple data (no commas or semicommas data). Using the modified "data map dummy.csv" the Load Sample Data works fine and then you'll only need to map the Column Headings to the Mapped Target Attributes. (image below)
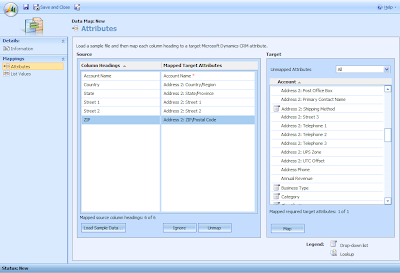
Don't forget to Save your data map. All of this could be avoided if one had the option to choose the field delimeters ("," or ";") just like it's possible to do during a regular data import process when you get to choose the data and field delimeters (image below).
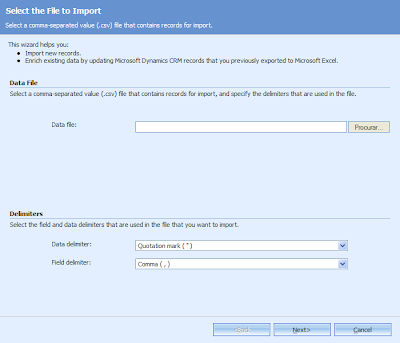
Good luck for your imports!
No comments:
Post a Comment